If you are following these steps to enable the Active Directory Lookup Tool, there are no additional steps after following this document's instructions, like restarting the computer. It should begin working right away. A computer that is domain-joined should have the ability to open the AD Lookup Tool after these instructions. Should it not work, we recommend following the same steps on your MFA server to use the lookup tool from there.
Step 1 - Group Policy Settings
-
Open your Group Policy Editor.
-
Under either User Configuration or Computer Configuration, navigate to:
Administrative Templates > Windows Components > Internet Explorer. -
Sort the Setting column by name and locate “Use the Enterprise Mode IE
website list at the very bottom. -
Set to “Enabled”.
-
Underneath Options, enter the following into the website list:
https://iemode/sites.xml
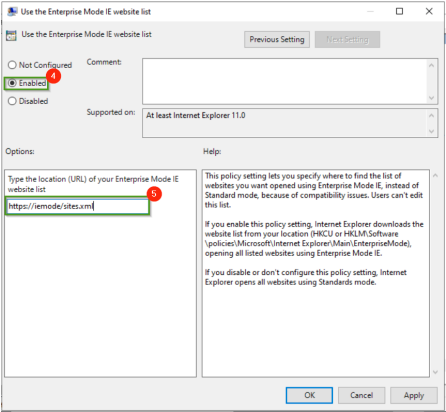
Step 2 - Edge Browser Settings
-
In your Edge browser, open Settings.
-
In Settings, on the left-hand side, click on Default Browser.
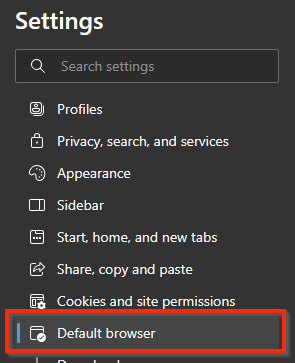
-
In the main window, under Internet Explorer compatibility, set the top option to "Allow". DO NOT hit "Restart" yet.

-
Below the Allow sites... section, click the "Add" box. A window will pop up. Add your MFA server site URL (please be cognizant of the HTTP(S)).
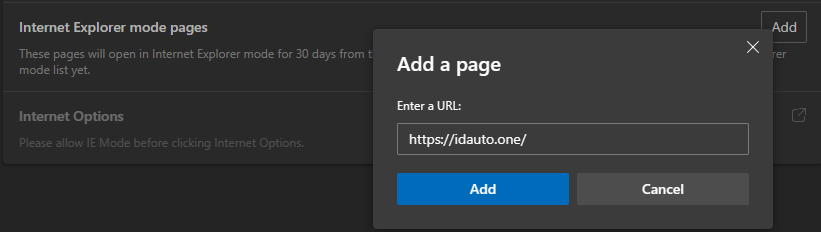
-
Click "Restart" from Step 3.
-
When Edge re-opens, go to your MFA Admin Portal.
-
In the top-right corner of the browser, click the ellipsis (...) to open the
browser’s menu. -
Scroll down and look for “Reload in Internet Explorer mode”.
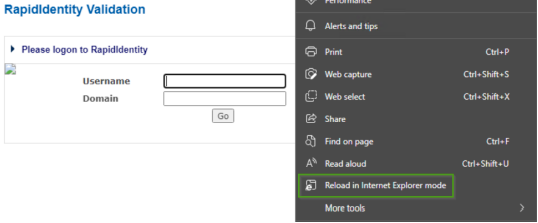
-
Your page will reload and should show the original IE logo in the address
bar to the left of your URL, meaning that it's in IE Mode.
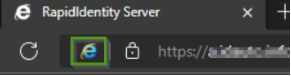
Step 3 - ActiveX Settings
After enabling IE Mode for your Edge browser, you will still need to be sure the ActiveX settings are enabled.
- While still on your server, open your start menu or app search bar and type "internet options".
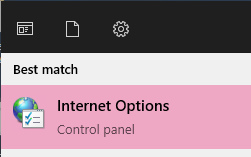
-
Go to the Security tab and click on "Custom Level...".
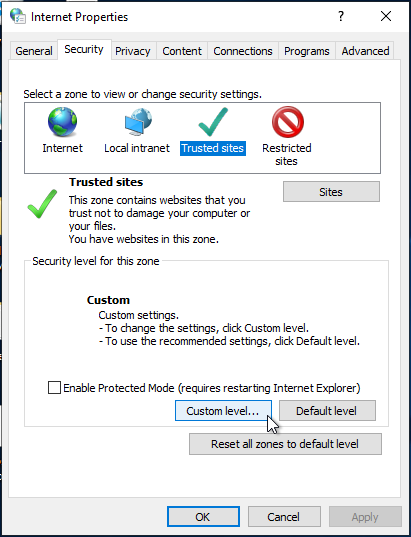
-
See the ActiveX Settings For Internet Explorer page to ensure the settings match ours.
