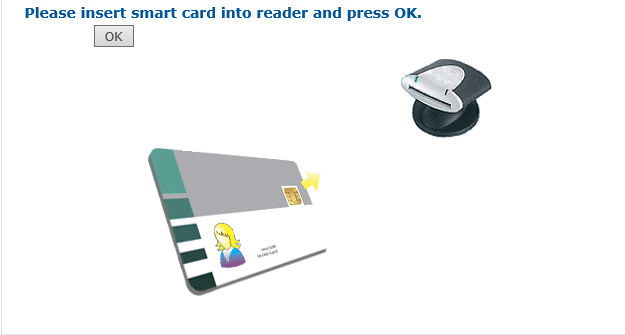Smart cards are used in a PKI environment. If your environment is not set up for smart card enrollment and use, please see our setup guide.
You will need the following for everything in the portal to function properly for smart card enrollments:
- ActiveX Settings for RapidIdentity MFA
- Internet Explorer or IE Compatibility Mode for Edge
- Client-Side Components installed (the version that matches your server version)
Enrolling On Behalf
-
Log into the Admin Portal as an administrator or the one_sys_admin.
-
Go to the Users tab and search for the user you want to enroll on behalf of.
-
Make sure they're in a correct user state.
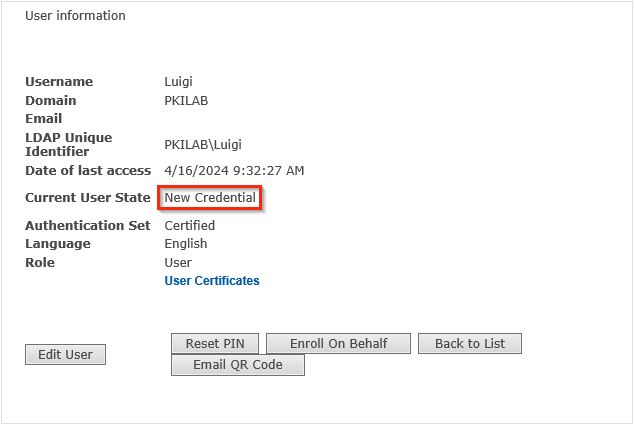
-
Click "Enroll On Behalf" to begin.
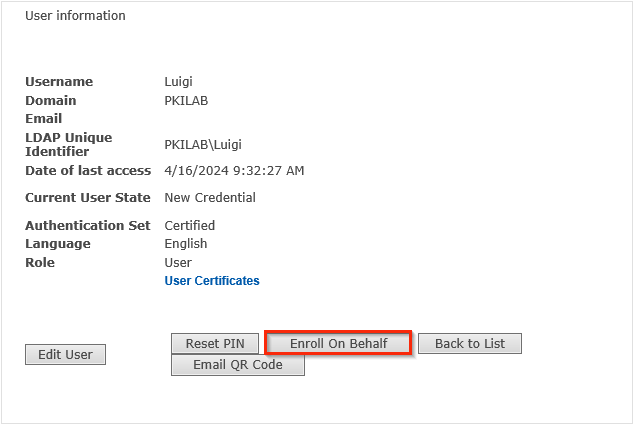
If you do not see this option, make sure your authentication set does not have "Emergency Access" in the Secure Workflow section.
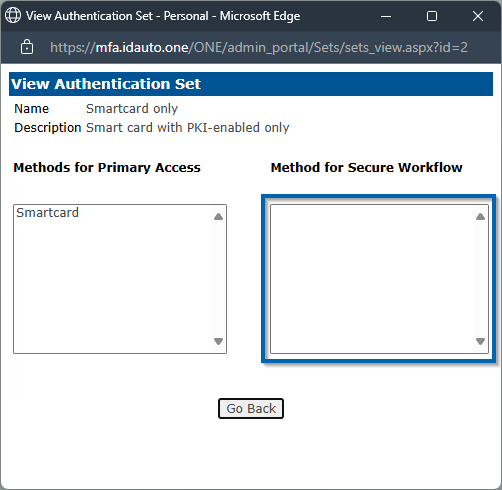
-
You'll be brought to the enrollment screen for smart cards.
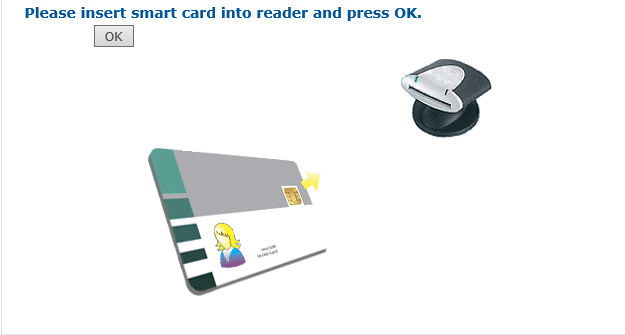
To see if the card is being seen by the reader, you can click "Ok" without inserting the card. Click on "Details" in the pop-up box that appears.
⚠️ If you receive an error after clicking "Ok", double-check your ActiveX settings and that you have the Client-Side Components installed on the machine you're using.
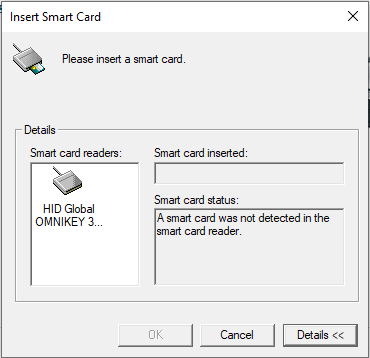
Now you can insert the card. You should see the card information appear.
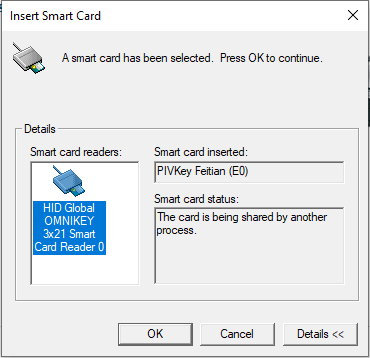
Click "Ok".
- On the next screen, you must set up a PIN. Enter and confirm then click "Ok".
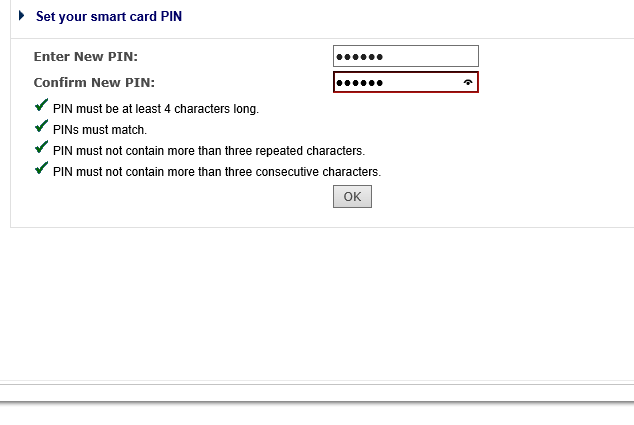
ℹ️This set's the card's physical PIN.
-
The system will spin as it starts to enroll the certificate to the card. A Windows pop-up will prompt you to re-enter the PIN from Step 6. Enter the PIN and click "OK".
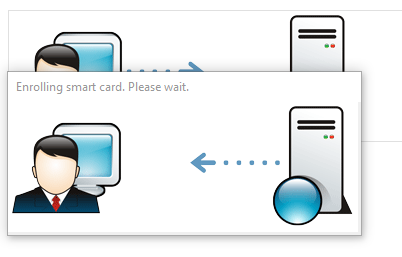
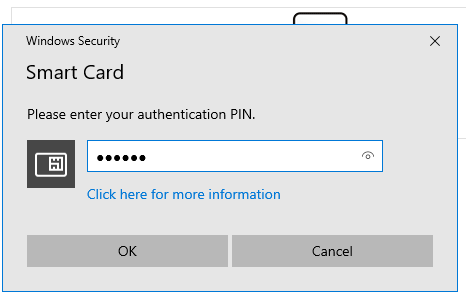
ℹ️This is where Windows is unlocking the card in order to write the certificate to it.
The system will spin a little bit longer and will bring you back to the user's info page and you should see the user state update.
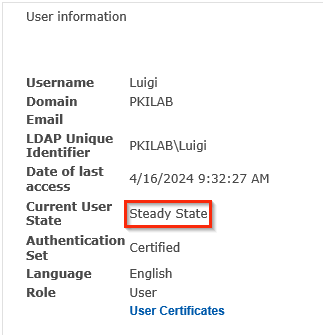
-
Click "User Certificates" to see and validate the certificate's enrollment to the user.
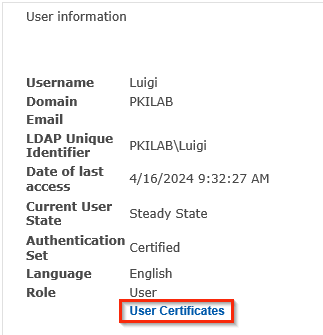
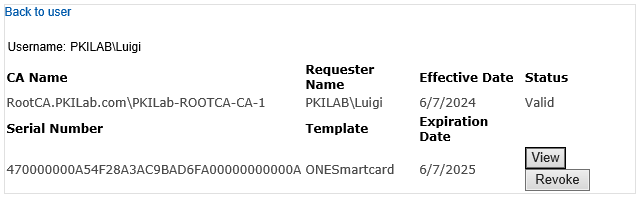
Self Enrollment
Enrolling on one's own through the portal looks exactly like the Enroll On Behalf process. The only difference is the login.
- Log in with your username and domain.
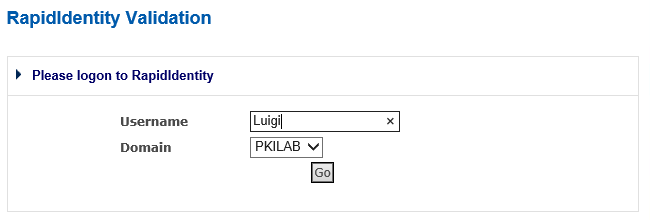
-
The system will recognize your account needs to enroll credentials. In this case, your smart card.
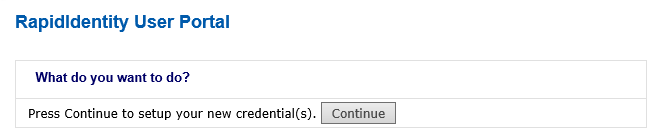
If you are not brought to this screen, have an administrator check your user state.
-
You'll be brought to this screen and the enrollment continues like normal and will look exactly like Steps 6-7 in the Enroll on Behalf section.