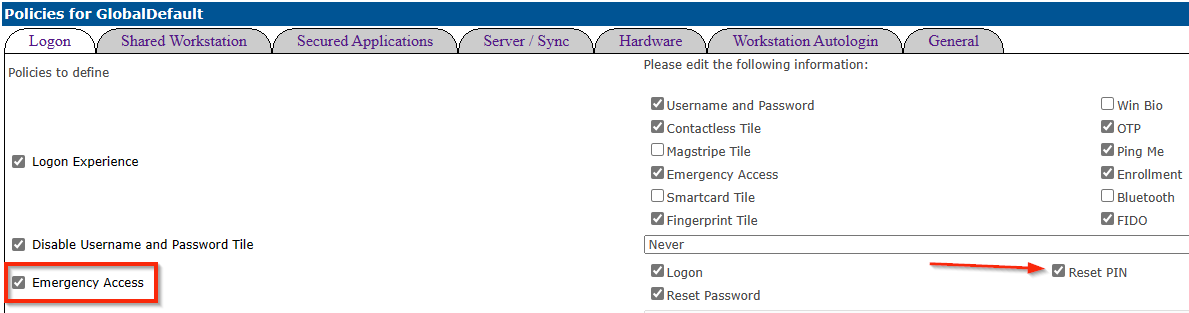In the event that a user has their PIN blocked due to a number of incorrect attempts or if they need to have the PIN changed, there are multiple ways to have the PIN unblocked and/or updated.
Method 1 - Admin Portal (as User)
When logging on to the ONE Admin Portal as a user, it's important to note that the system is going to ask for any and all authentication methods defined by your authentication set. Ex: If you have RFID, OTP/PingMe, and FIDO, you must be able to present all three when prompted. If you experience any issues during the logon portion of this process, please let your admin know.
-
Enter your username into your organization's ONE Admin Portal.
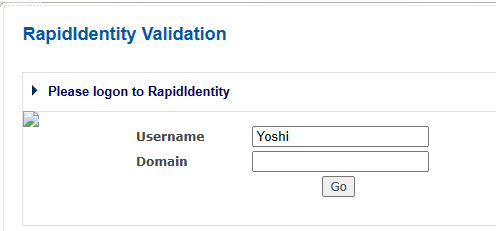
-
Go through the authentication prompts.
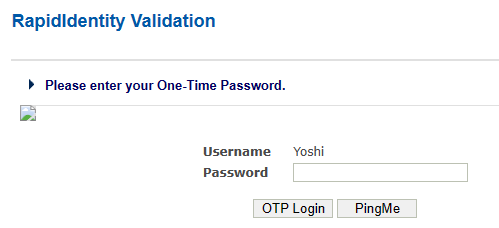
-
Once logged in, you will be brought to your user page with multiple options. Select "Change My PIN".
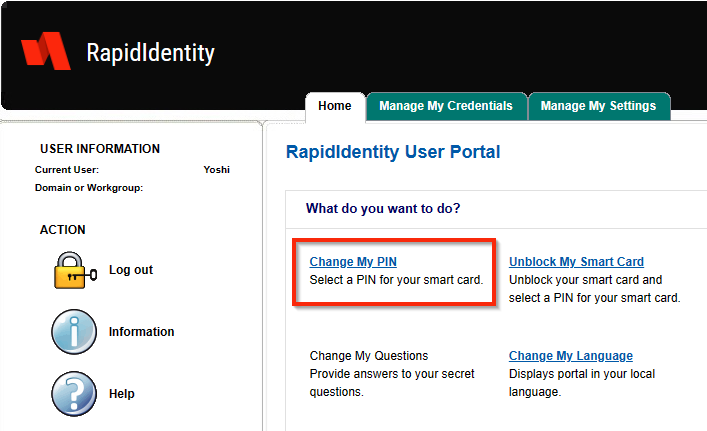
-
Enter/confirm your new PIN and click "OK".
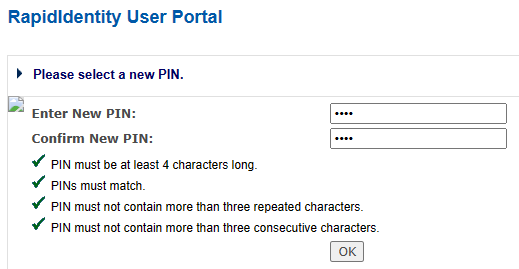
You should then receive a message that your PIN was changed successfully.
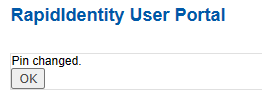
Method 2 - Admin Portal (as Administrator)
Resetting A User's PIN
-
Go to the Users tab.
-
Look up the user to reset the PIN for and click their name to pull up their information page.
-
Once available, click the button at the bottom that says "Reset PIN".
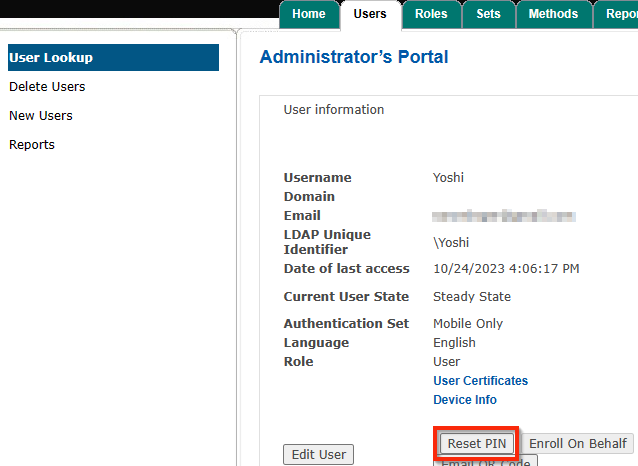
-
A new pop-up window will appear. Enter/confirm the new PIN for the user.
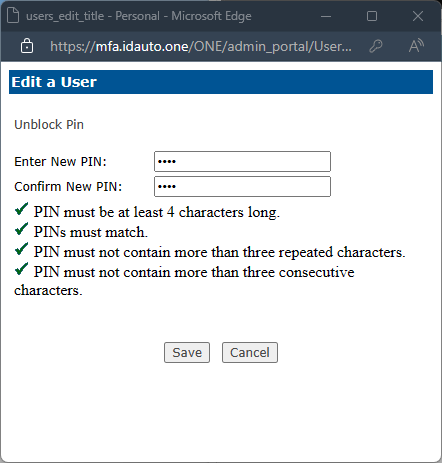
-
Click "Save" when you are finished.
No "Saved" NotificationThe "PIN Reset" window does not close our nor give a confirmation message of any kind that the PIN was updated or saved; the newly typed PIN will only disappear. This can be disconcerting, but the new PIN has in fact been saved.
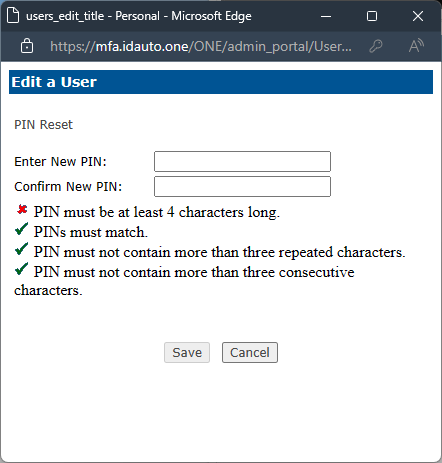
Unblocking A User's PIN (as Administrator)
There are times that a user's PIN does not need to be updated but simply unblocked because a user has incorrectly typed their PIN multiple times.
-
Go to the Users tab.
-
Look up the user to reset the PIN for and click their name to pull up their information page. You'll notice their Current User State will say "Account Lockout".
-
Click the button at the bottom that says "Unblock PIN".
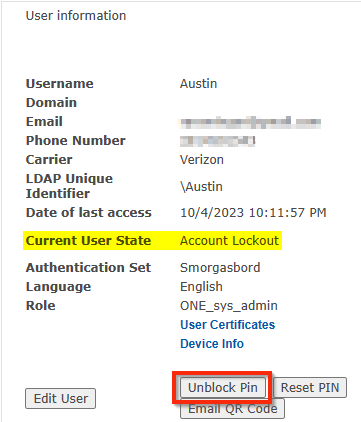
Their User State will update to "Steady State".
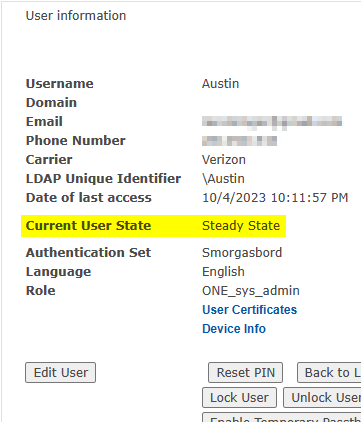
The change will be immediate and the user should be able to go back and use their authentication method and PIN again.
Method 3 - Emergency Access Tile
For users to utilize the Emergency Access tile's option to update their PIN, it will first need to be set in the respective MFA policy.
There was a found bug for this method that was fixed in MFA Client 4.9.8.1. Resetting the PIN through the client will not be possible until your MFA environment has been upgraded to version 4.9.8.1. For more information on the upgrade process, please see our MFA Server Upgrade Information page.
-
On an MFA client, click on the Emergency Access tile and enter your username if it isn't already.
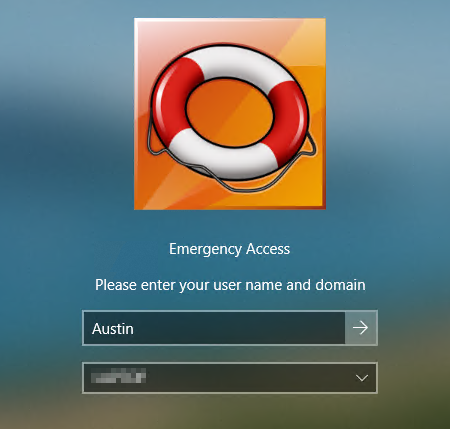
-
Answer your Emergency Access questions.
-
You will receive a pop-up. Select the "Change PIN" option.
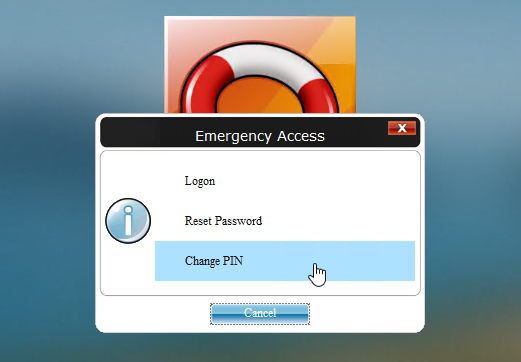
-
Follow the on-screen prompt to select the method you're updating the PIN for.
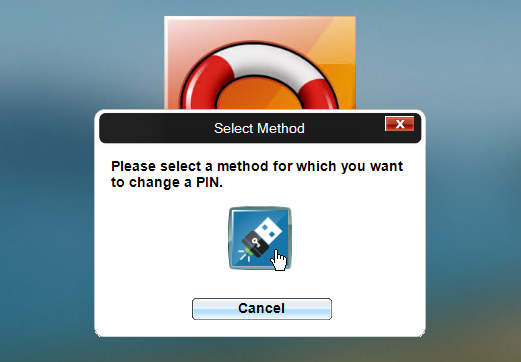
-
Enter/confirm your new PIN. It is possible to enter your previous PIN.
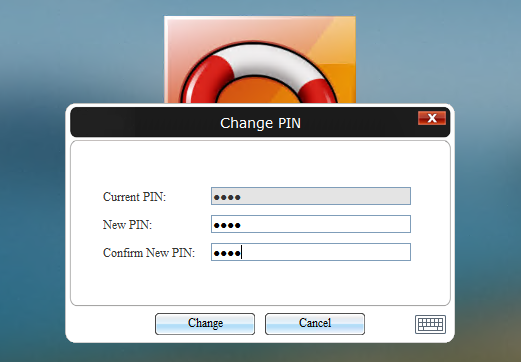
-
Click "Change". You will get a pop-up confirming your PIN was changed successfully.
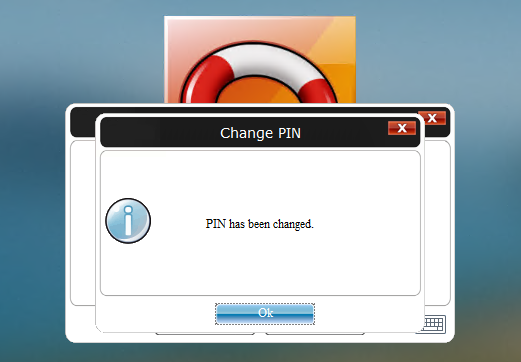
The change is immediate and you should now be able to use your authentication method with your new PIN to log in.