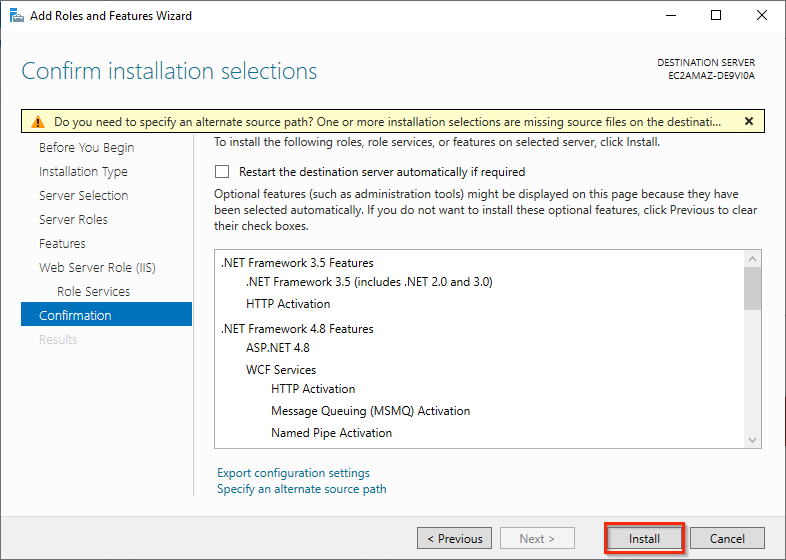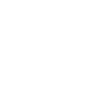- Print
- DarkLight
The Internet Information Server feature must be installed on any server that you are deploying RapidIdentity MFA to. Below are the steps to installing IIS and its required features.
Open your Server Manager.
In middle of the Server Manager dashboard, click on "Add roles and features".
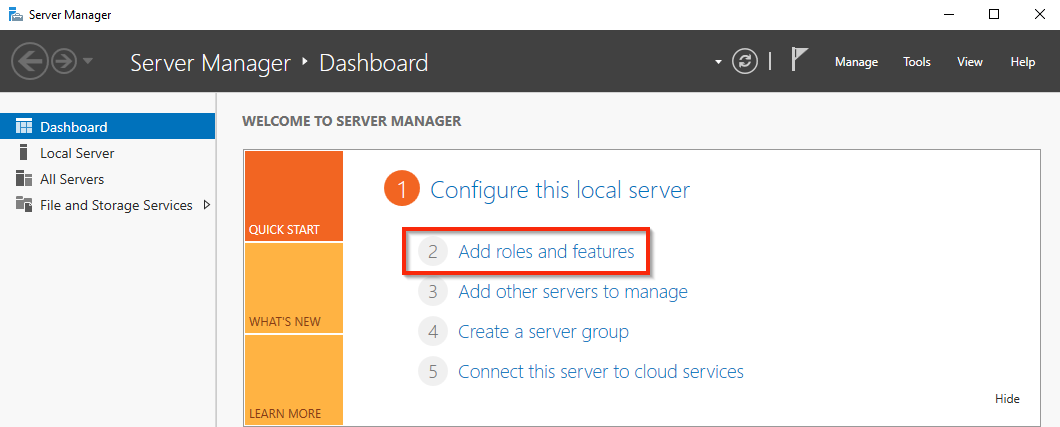
The Add Roles and Features Wizard will appear. If it brings you to the Before You Begin page, click "Next".
On the Installation Type page, select "Role-based or feature-based installation".
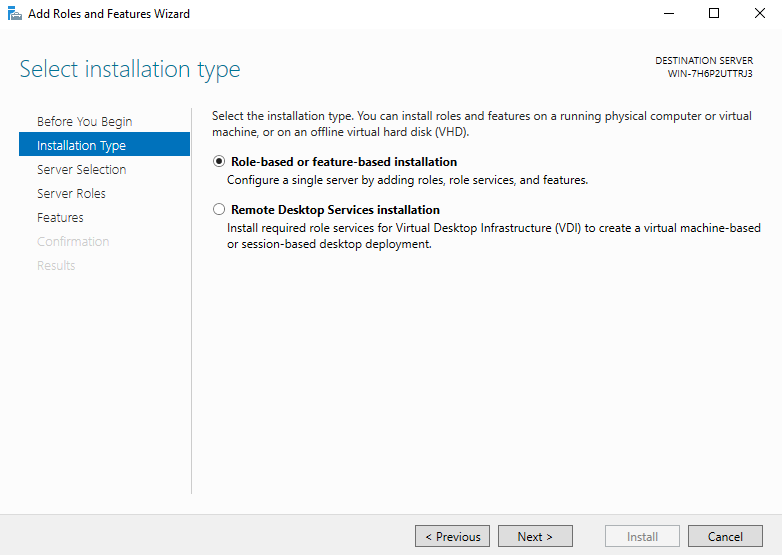
Within the Server Selection menu, check the "Select a server from the server pool" and select the server name that you're installing to and click "Next".
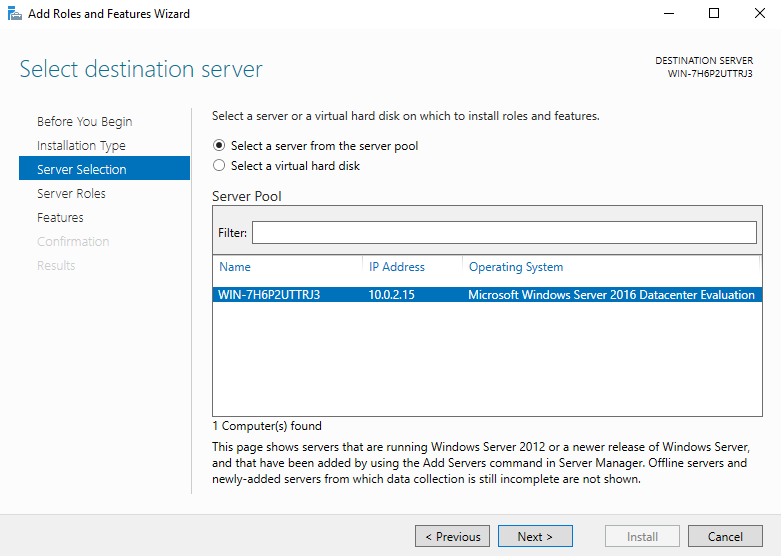
In the Server Roles menu, scroll down to select the "Web Server (IIS)" box. Checking this box will trigger a secondary window to pop up. In this new window, click "Add Features". Click "Next" to move the Features page.
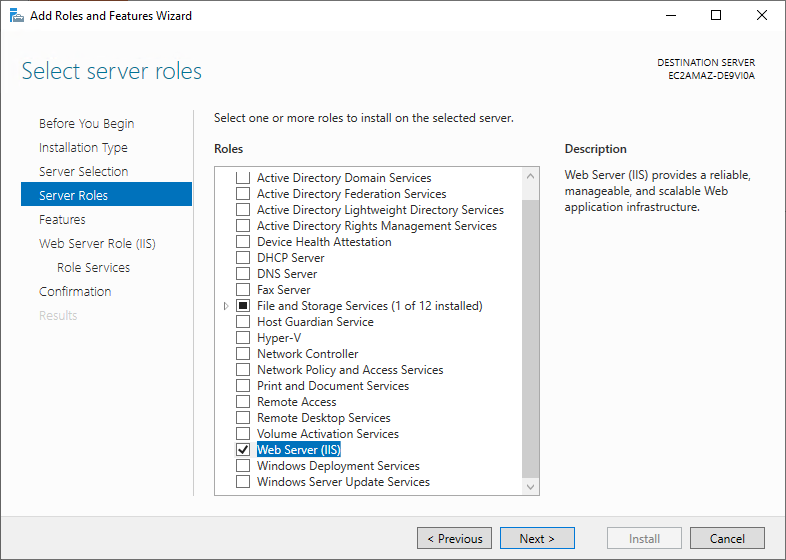
In the Features page, expand ".NET Framework 3.5 Features" and check the "HTTP Activation" option. Checking this box will trigger a secondary window to pop up. In this new window, click "Add Features".
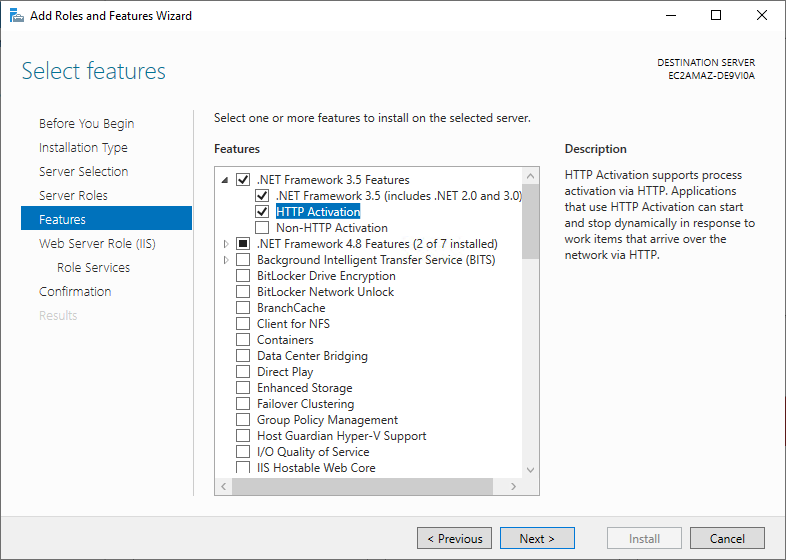
Expand ".NET Framework 4.8 Features" and check the following options:
- HTTP Activation
- Message Queuing
- Named Pipe Activation
- TCP Activation
Click the "Add Features" button for any secondary window to pop-ups.
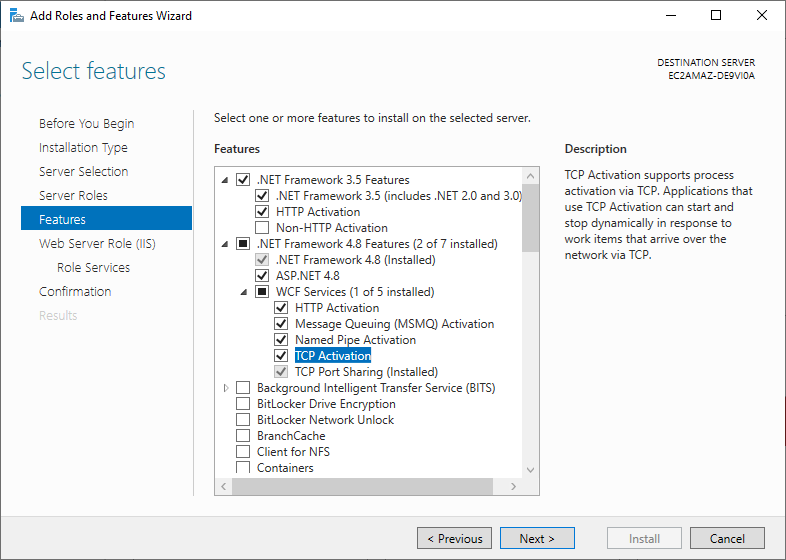
You'll notice a new Web Server Role (IIS) section on the left-hand side. Go to the new Role Services page underneath it.
In the Role Services page, scroll down to the Security section. Check both the "Basic Authentication" and "Windows Authentication" options.
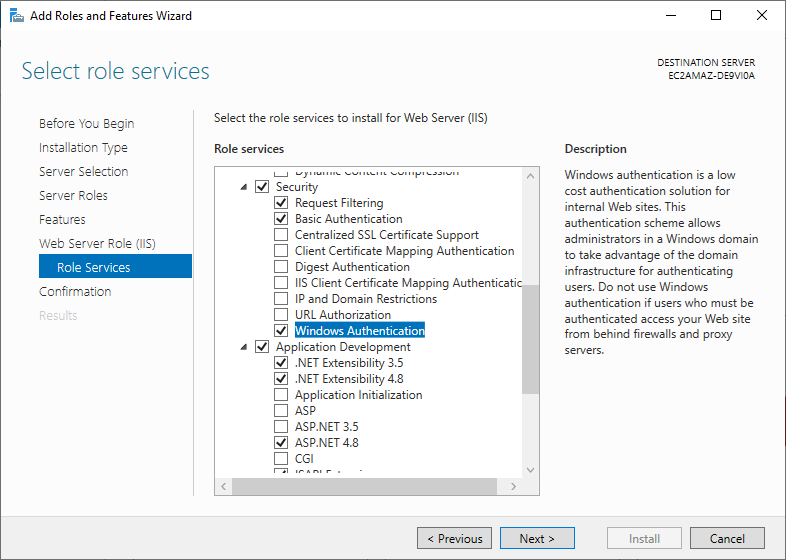
Under the Application Development section, check "ASP.NET 3.5".
Under the Management Tools section, verify that "IIS Management Console" option is checked. Click "Next" when you're ready to proceed to the installation.
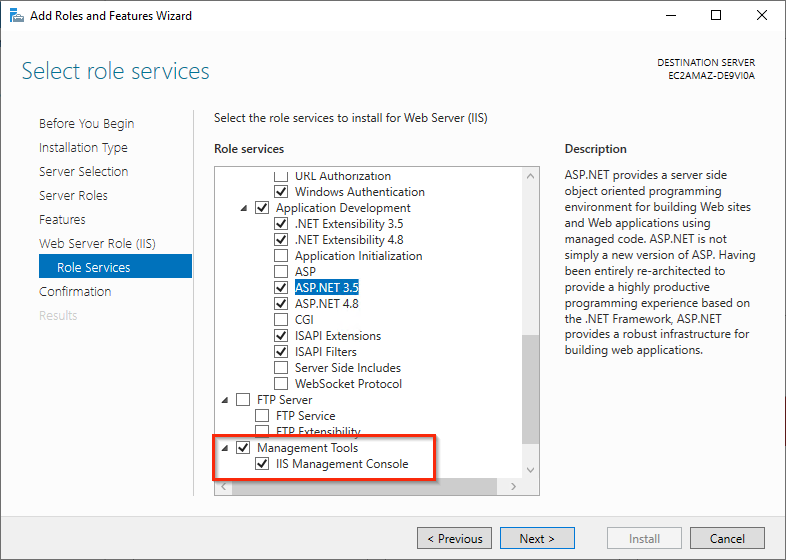
On the Confirmation page, click "Install". A restart is not required after these installations.