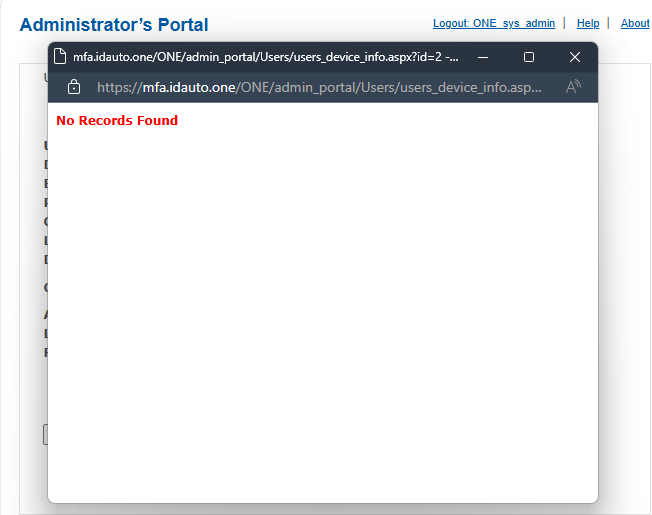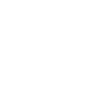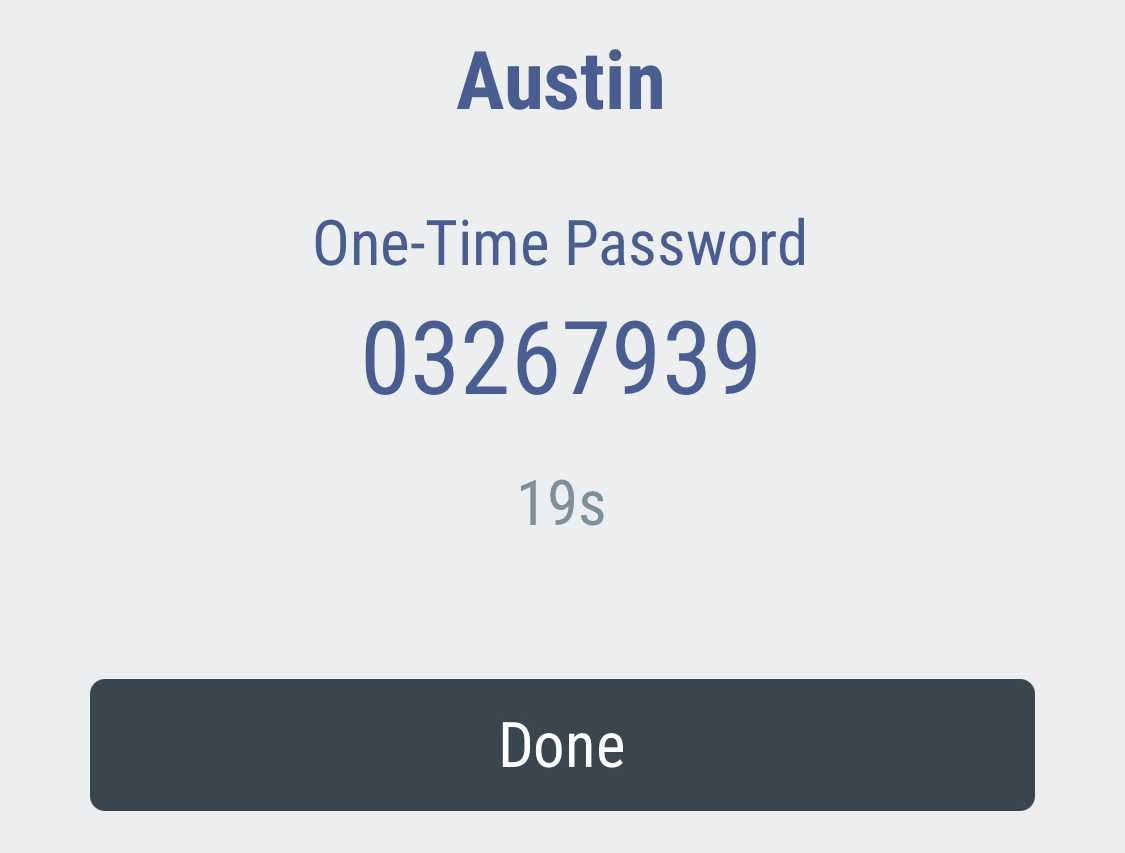- Print
- DarkLight
To enroll users' mobile phones to our RapidIdentity mobile application, you can send the enrollment text and/or email directly from the ONE Admin Portal or the Self Service Portal.
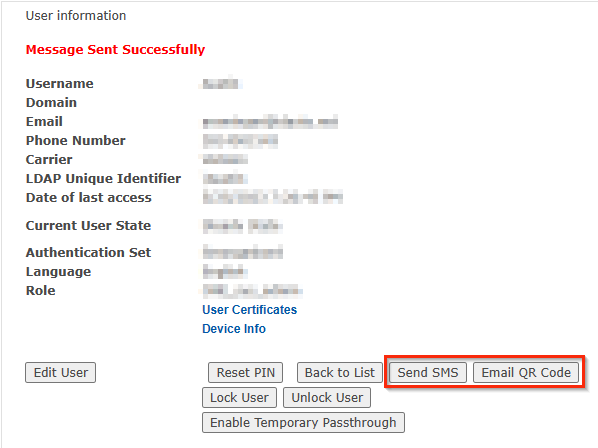
The message received will contain all of the necessary links and information for users to be self-sufficient in setting up their account:

The text and hyperlinks in the enrollment SMS and email are fully customizable. If you wish to customize the enrollment message, please see our Customizing The Mobile Enrollment Message article.
Manually Adding Mobile MFA Account
In the event that Provision URL does not work and automatically fill in the information, users can enroll their account manually.
Download the RapidIdentity Mobile App from the Google Play or Apple store.
In the RapidIdentity mobile app, press the plus button (+) in the top-right.
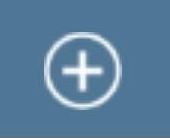
Select Add Manually.
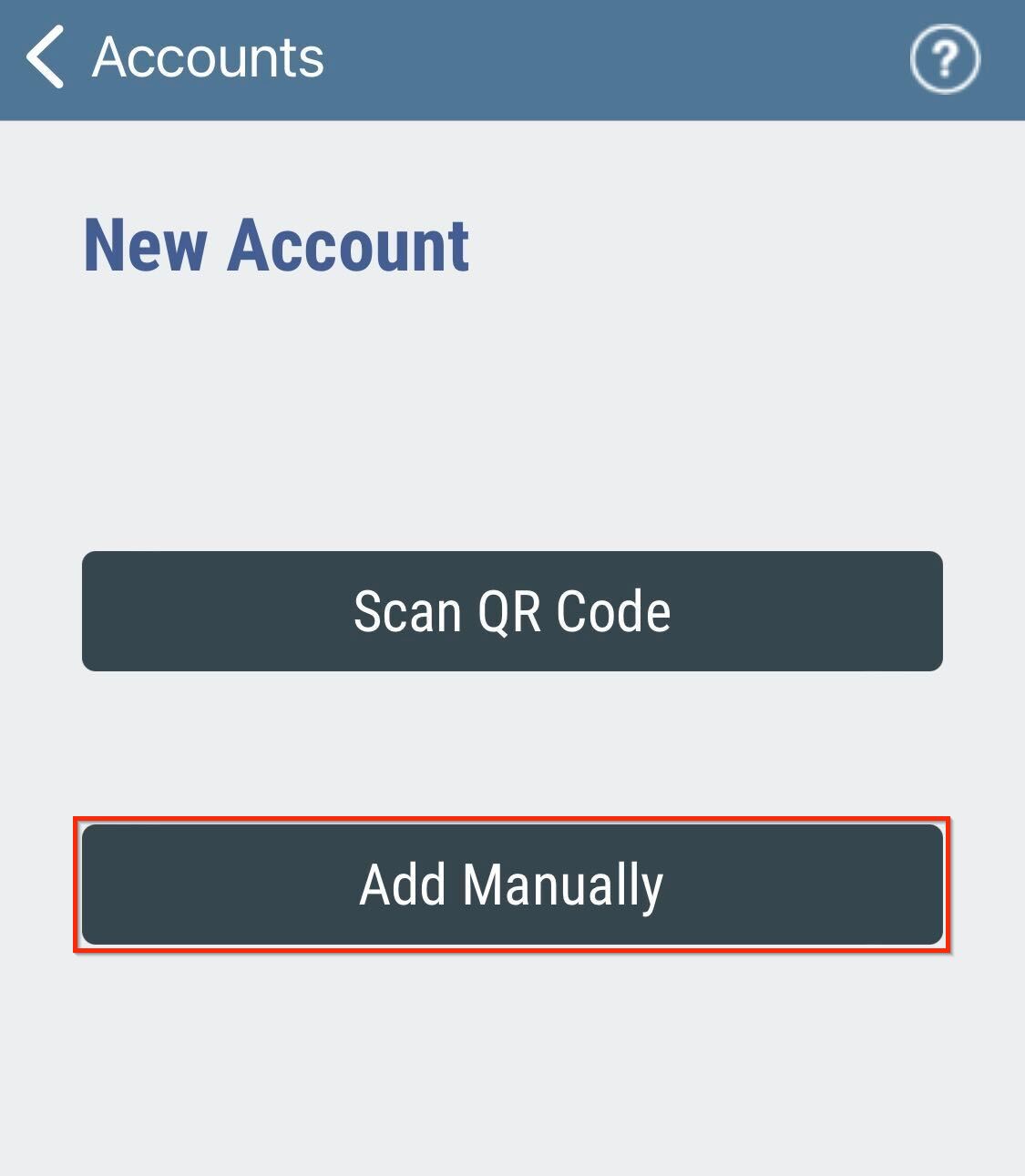
Select "Add a Server Account".
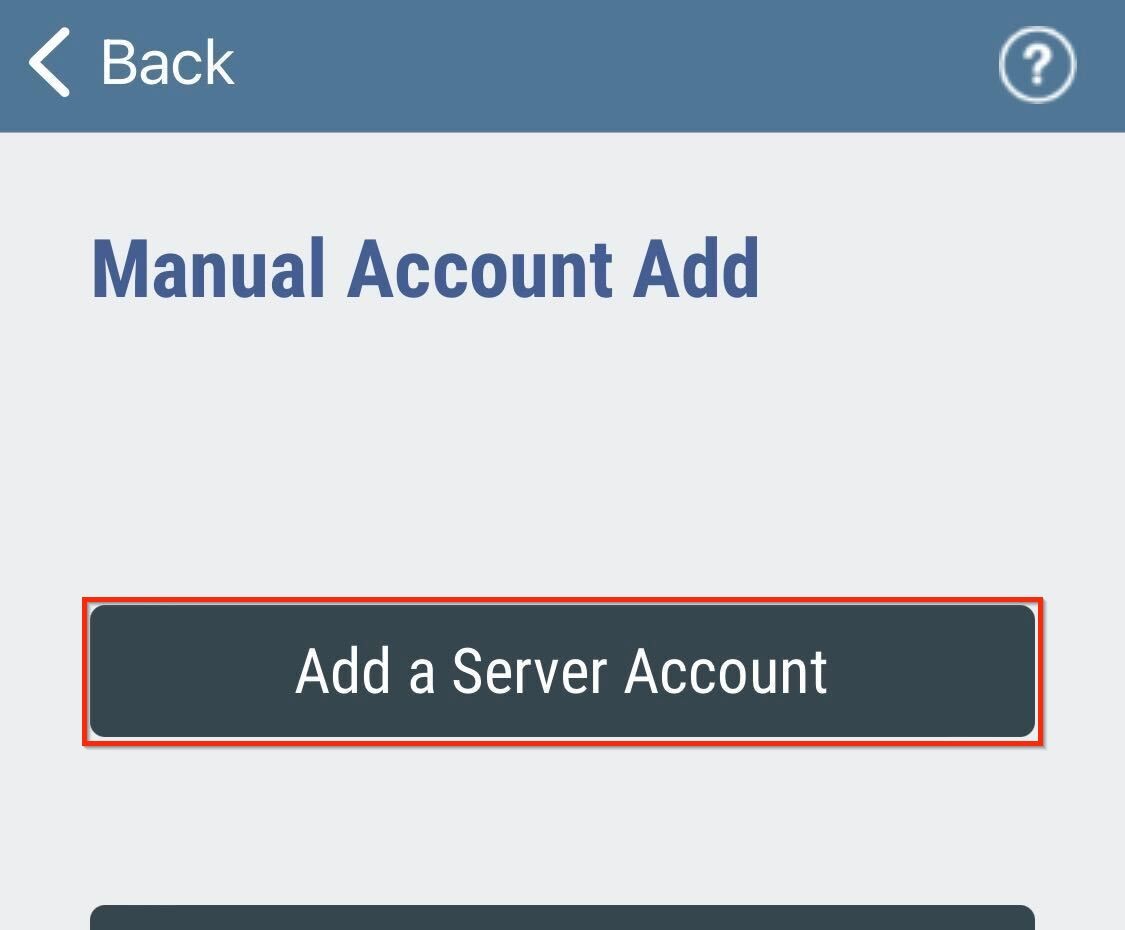
When entering the Server URL, it's not necessary to include HTTPS (hence the placeholder text). Type your specified service URL. Press "Submit" when ready.
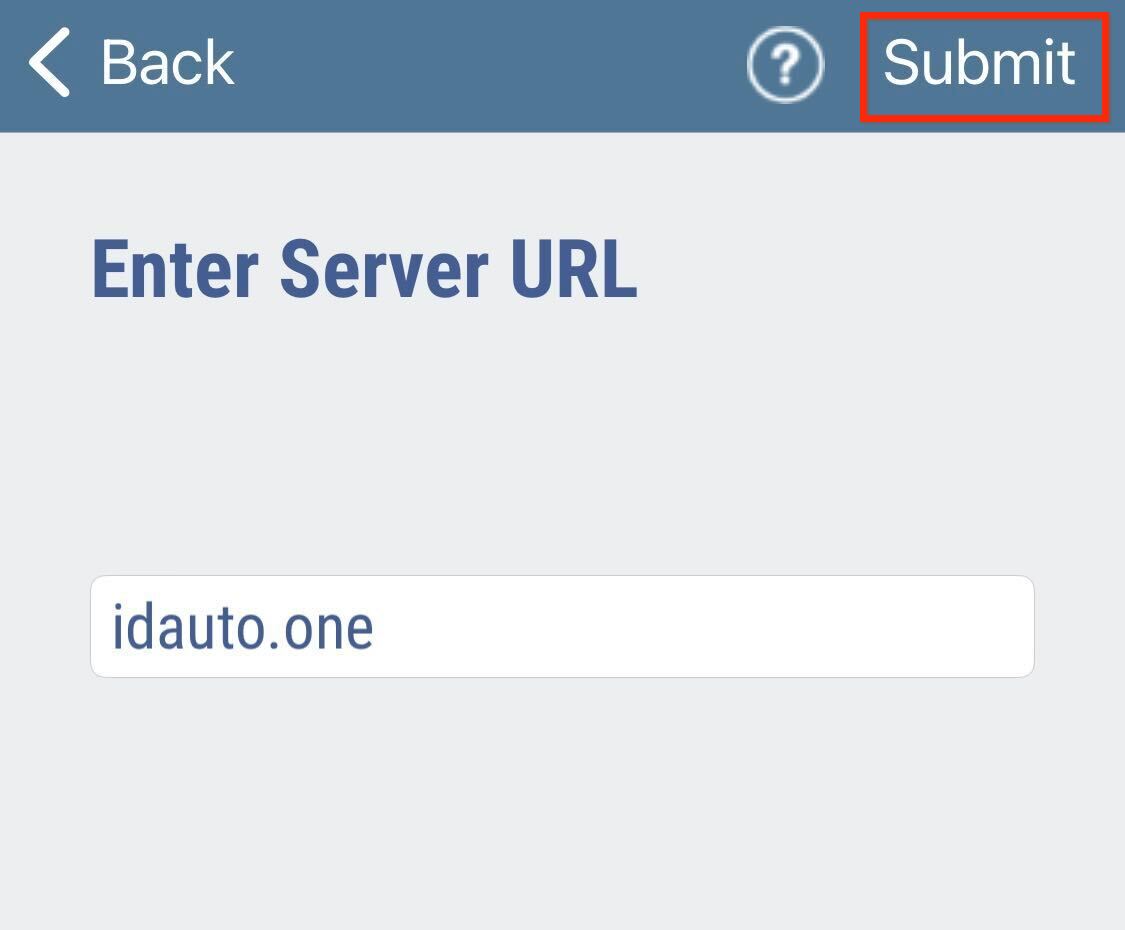
Enter your Domain\Username (this example does not use a domain) and Authorization Code from your enrollment message. Press Submit once done.
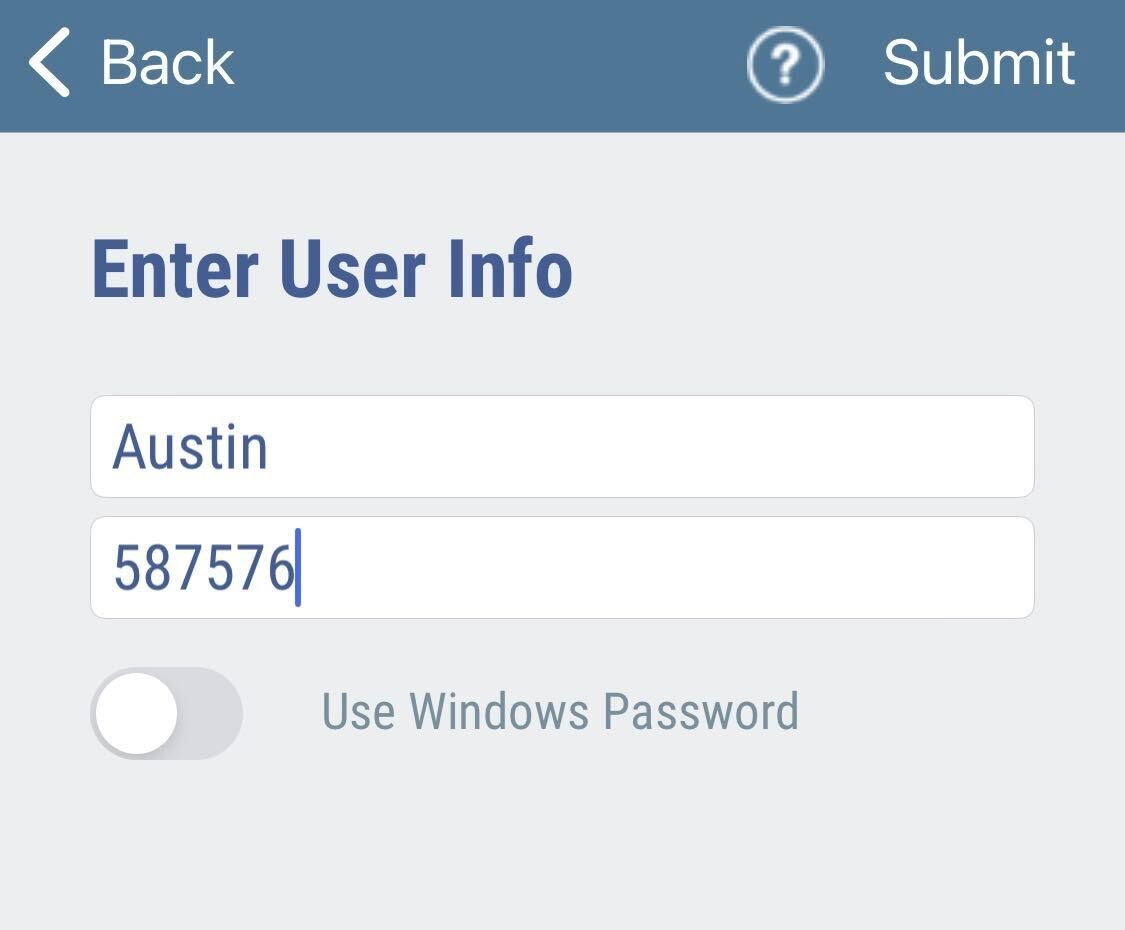
On the next screen, create or enter a PIN when prompted and press Submit.
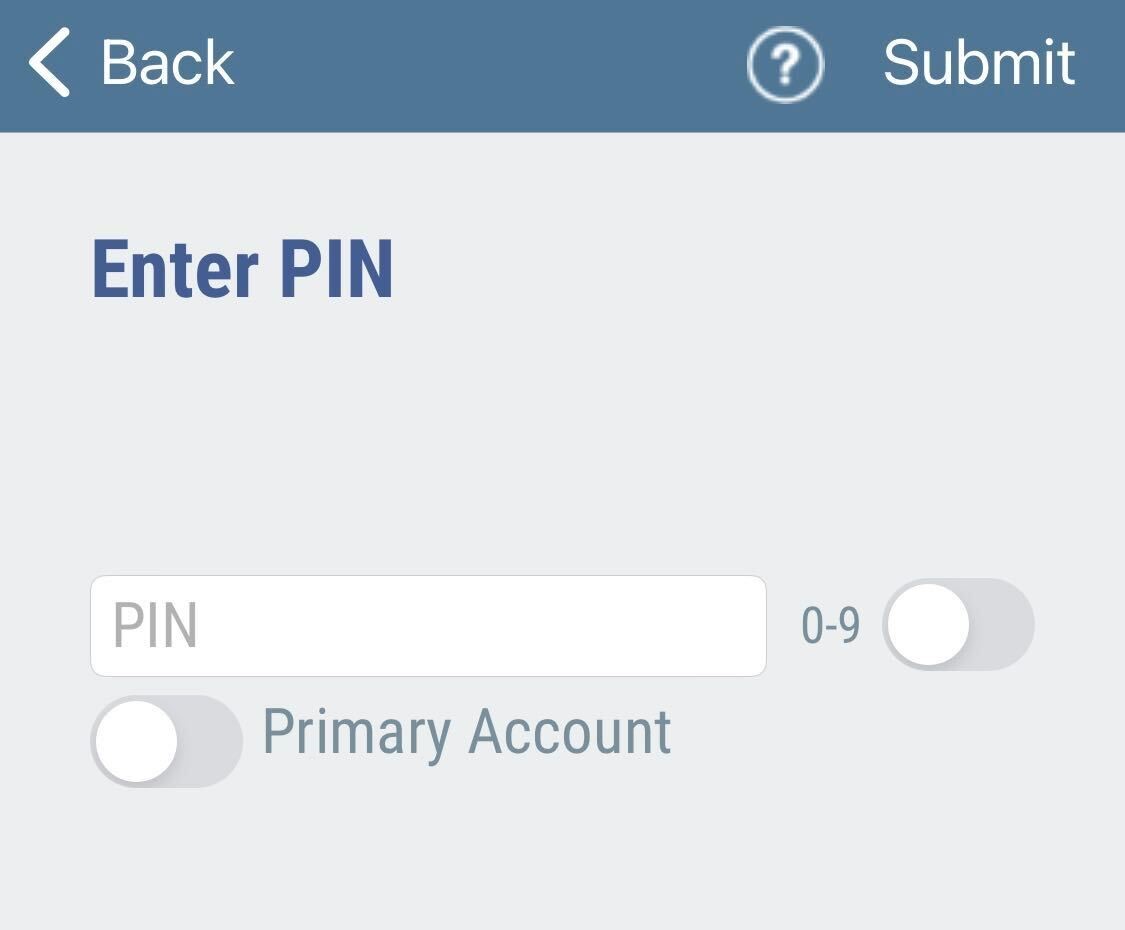
When the enrollment is complete, you'll be brought to your account's OTP page. Click Done to be brought back to the app's home page.
You should now see your new account:

If you'd like to customize the app colors and logo, like in this example, see our Customizing The RapidIdentity App article.
Manual Enrollment Example Video
Troubleshooting
"PIN Invalid" Error
This appears when a user is re-enrolling a mobile account.
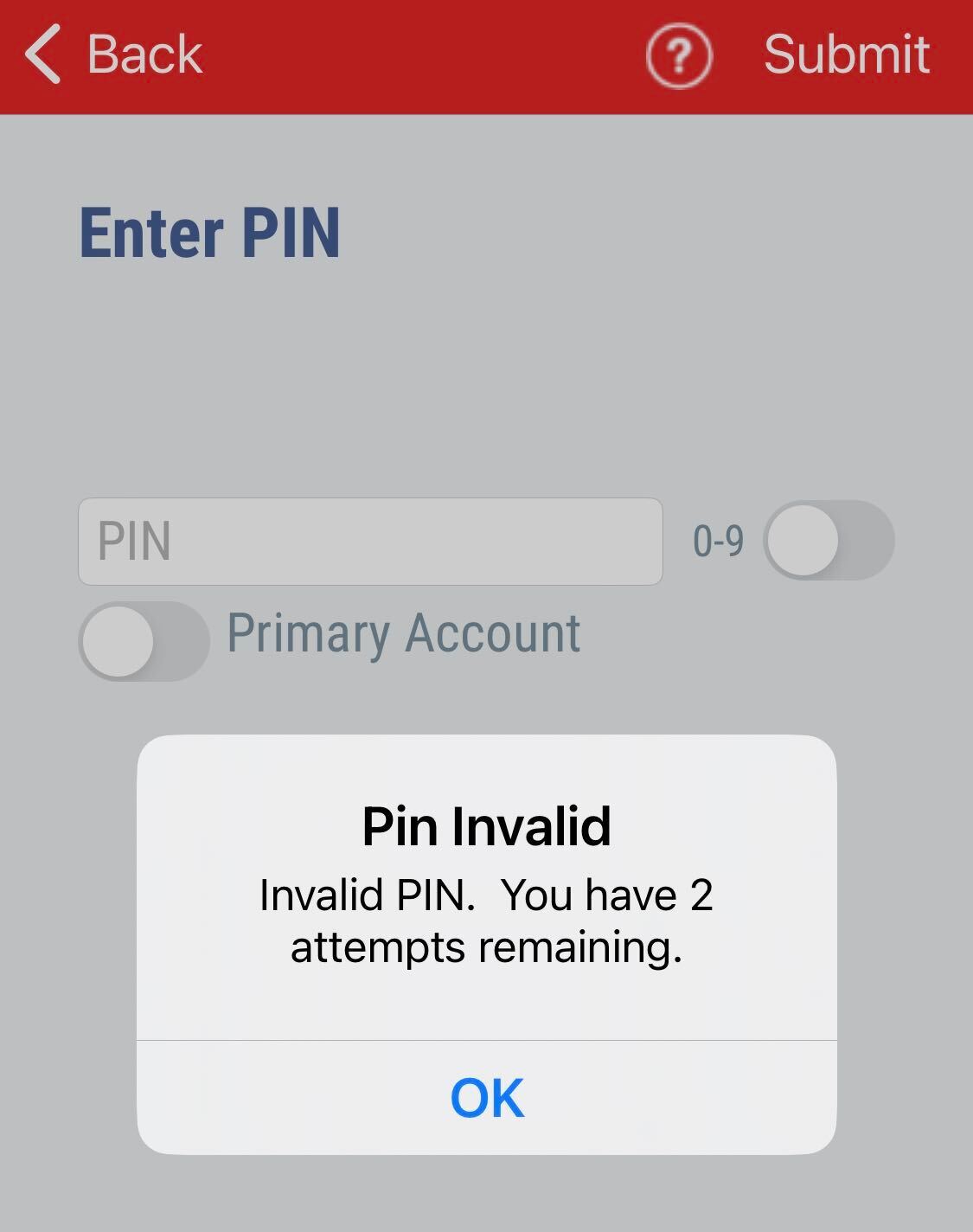
Because they have enrolled their mobile account on the phone in the past, the PIN set the first time is still saved in the system and what is expected by the RapidIdentity app.
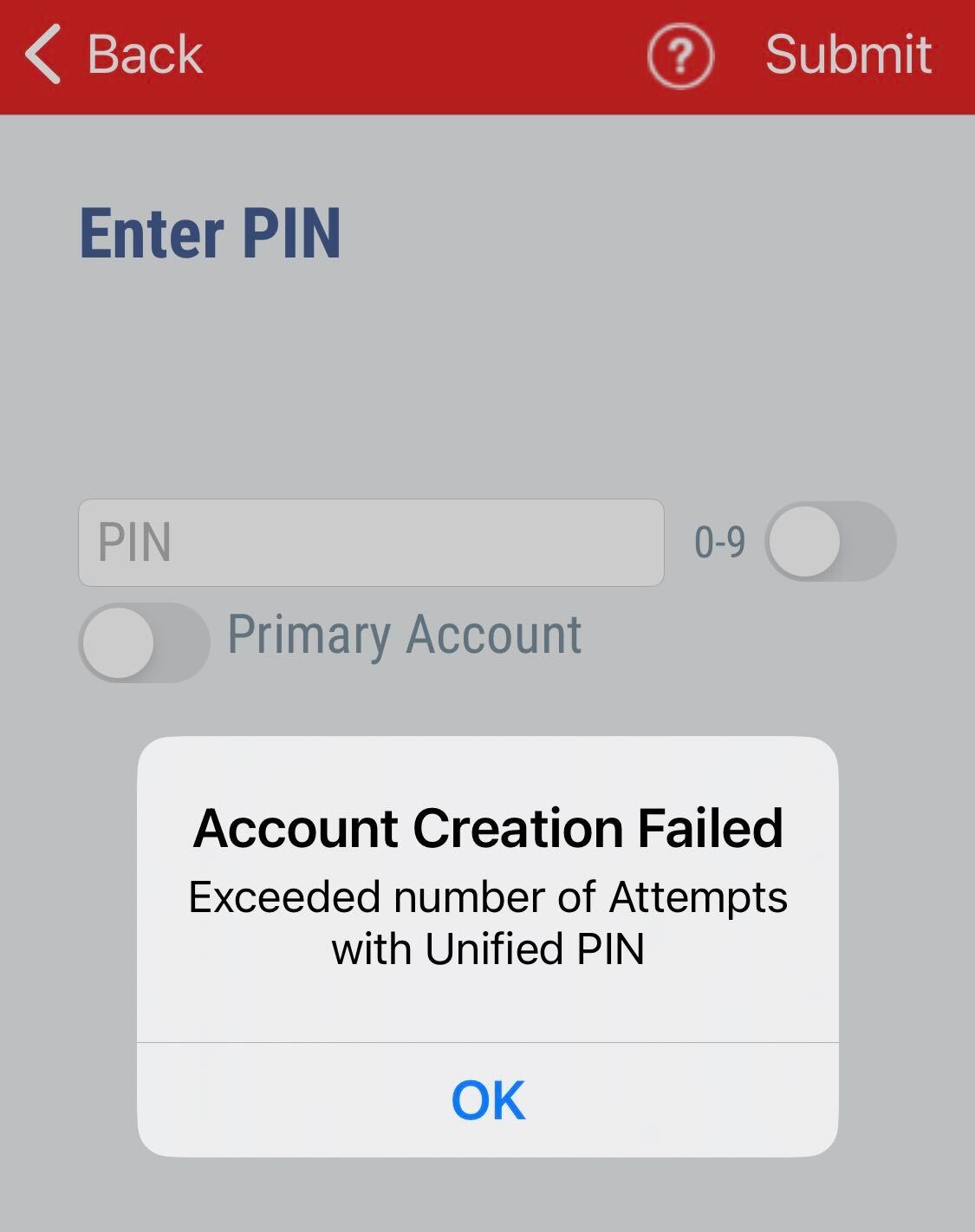
Solution: The best way around this is to have the user completely delete the app from their phone and re-download it. Once re-downloaded, send the user a new enrollment text or email to generate a new authorization code for their user.
Remove Device
In rare instances, when a user deletes their account from their RapidIdentity mobile application,
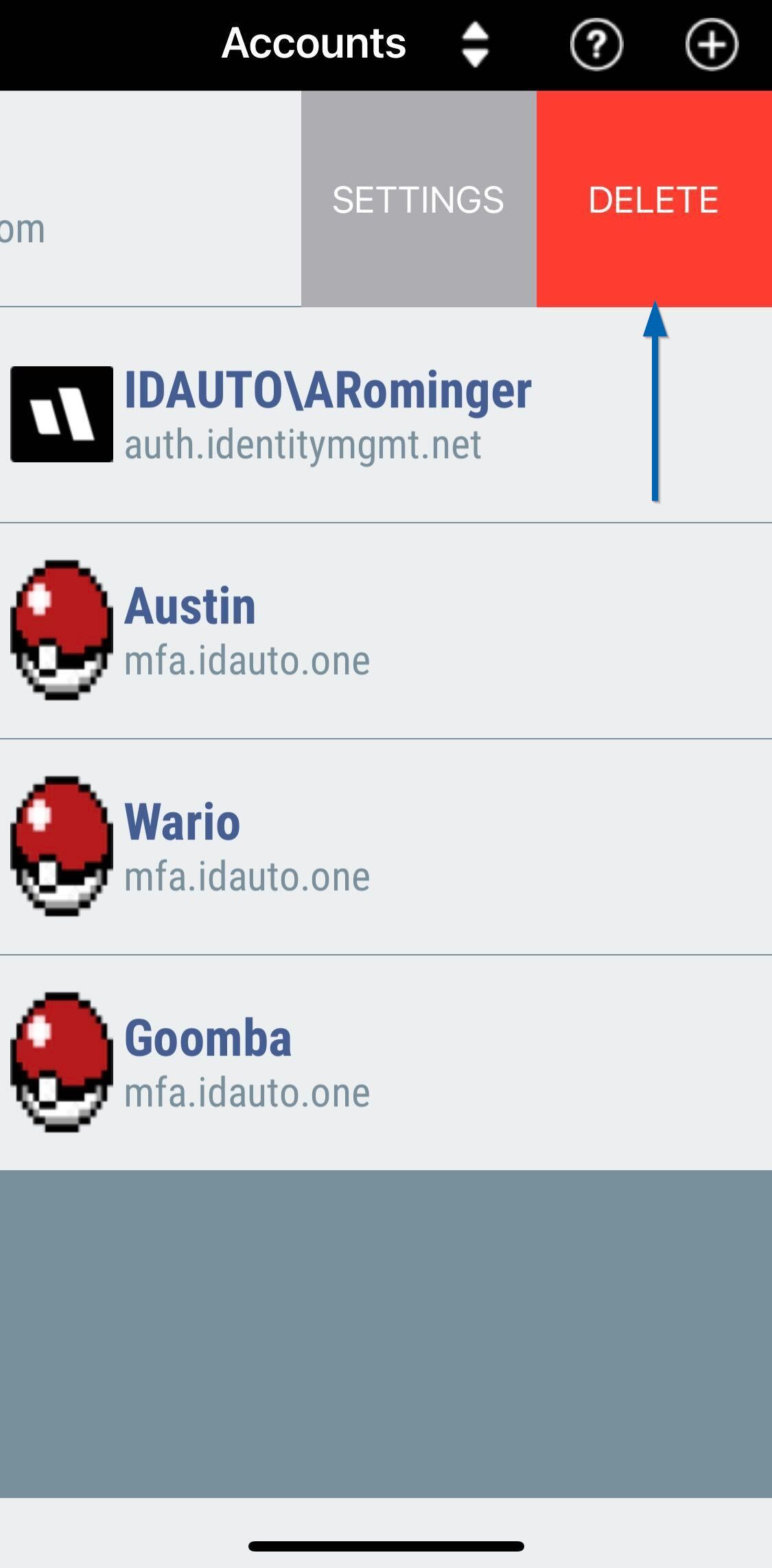
the device (the user's mobile phone) does not get properly removed from their user in the database. This can cause issues when trying to re-enroll.
- In the Admin Portal, look up the user and click their name to pull up their info page.
- At the bottom of the list, click Device Info.
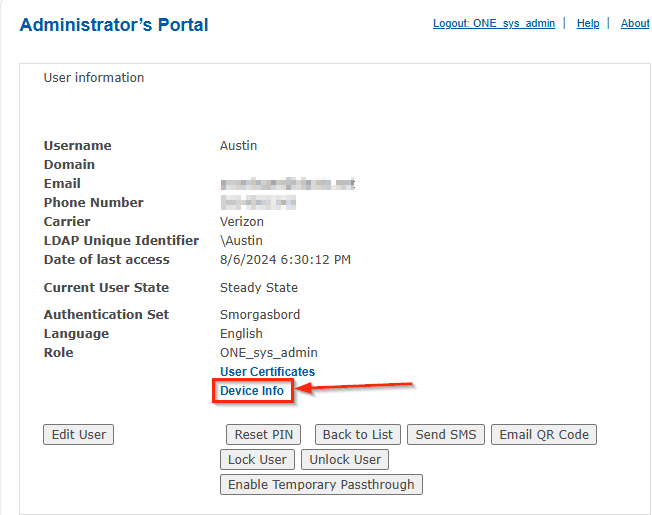
- A new pop-up will appear that displays their device's information. Click Delete. If the device was successfully removed already, it will appear blank saying "No Records Found". A user can also have multiple devices enrolled, and will appear accordingly; this example only contains one device.
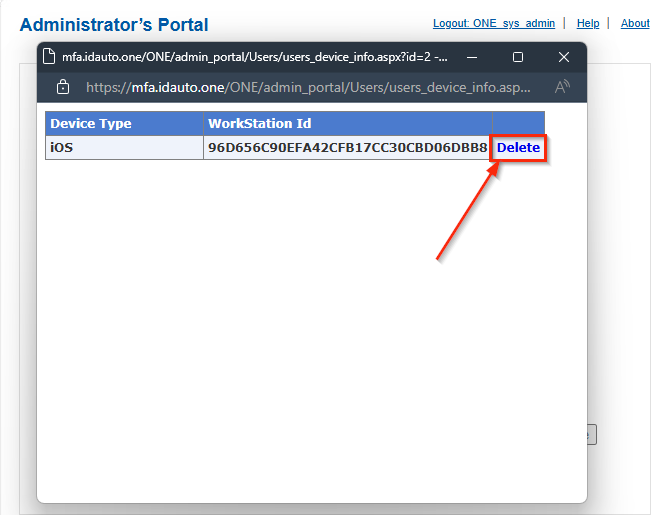
- Once removed, the window will stay open but will display "No Records Found". You can now close this pop-up.