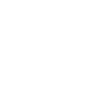- Print
- DarkLight
Customize RapidIdentity Messaging
It's possible to customize the SMS and email messages sent from the MFA server, including items like the enrollment text/email or certificate expirations. In the following steps, you will need direct access to your MFA server and a text editor of choice.
The following steps update the enrollment text message, but the same steps and short codes can be applied to the other text files within the folder (see Step 3 for all the files available to edit).
The file paths used are under the assumption that your MFA server is on 4.9.5.1 or later. If it is not, it is strongly recommended to upgrade. Please see our server upgrade information page for more information.
Open Notepad as an Administrator.
Open a file with Ctrl+O or File > Open.
2a. In the File Explorer, navigate to the following path:
C:\Program Files\Identity Automation\RapidIdentity MFA\WebSite\support_filesLocate the file "SMSRegister.txt" (towards the bottom of the folder).
Other editable files:- emailAlertBody.txt
- emailAlertSubject.txt
- emailAuthCodeBody.txt
- emailAuthSubject.txt
- emailCertNotificationBody.txt
- emailCertNotificationSubject.txt
- emailPINNotificationBody.txt
- emailPINNotificationSubject.txt
- emailReportLostBody.txt
- emailReportLostSubject.txt
- Click to open this file. If you do not already have a customized message, this file will be completely empty. When the file is empty, the default format is sent:
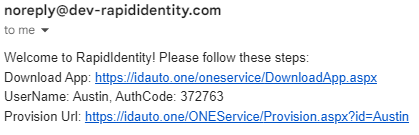
- Update your file with a custom message. Anything that you write in the SMSRegister file will be what is sent in all future enrollment texts and emails. To format the message with the appropriate links and information for your organization, see the following sections for a comprehensive list of the
%shortcodes%and example file and message.
Shortcodes
| Shortcode Variable | Reference |
|---|---|
| %Domain% | Domain of the user the message will be sent |
| %Username% | The MFA username of the user the message will be sent |
| %Email% | E-mail address of the user to whom the message will be sent |
| %AuthCode% | A unique auth code generated for the user at the time of sending message. This auth code can be used to enroll in the app but is also valid as a One Time Password for logon |
| %DownloadUrl% | Download URL as seen in the settings tab of admin portal |
| %ProvisionUrl% | Provisioning URL stem as seen in settings tab of admin portal |
| %ProductShortName% | RapidIdentity |
| %ProductLongName% | RapidIdentity Server |
| %ProvisionUrl%?id=%Username%&%Domain% | Auto-launches the user's app and fills in username and domain automatically |
Note: The shortcode variables are case sensitive.
Example
Hello %Username%,
If you don't have the RI mobile app yet, you can click the link below to download it:
%DownloadUrl%
This is your MFA Username: %Domain%\%Username%
This is your Auth Code: %AuthCode%
Once you have the app downloaded, click the Provision URL below to begin your mobile enrollment:
%ProvisionUrl%?id=%Username%&%Domain%
If you have any questions please reach out to example@email.com.
👇👇👇
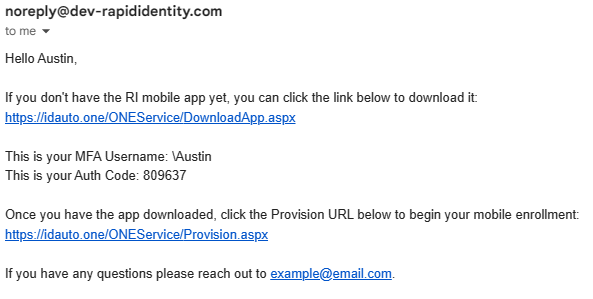
*The user is domainless in this example.