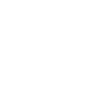- Print
- DarkLight
Create A Smart Card Authentication Set
Article summary
Did you find this summary helpful?
Thank you for your feedback!
When setting up smart card authentication set(s), it's possible to use the default set, 'Smartcard only', but for the purpose of this article we'll be creating a custom set. This can be helpful for troubleshooting and readability when needing to differentiate between different groups, should they have unique authentication sets.
- In your MFA Admin Portal, go to the Sets tab.
- On the left-hand side, click New Set.
- A new window will appear:
3a. Name the authentication set.
3b. (Optional) Set a description. This example we'll be inserting the name of the profile created in the Create A Smart Card Certificate Set article, 'Example Profile', so we can see at a quick glance what profile is (or will be) attached to the auth set.
3c. Under the Methods for Primary Access section, use the drop-down to select 'Smartcard' and click "Add Method".
3d. Under the Methods for Secure Workflow section, use the drop-down to select 'AD' and click "Add Method".
3e. When finished, click "Add" at the bottom of the window.
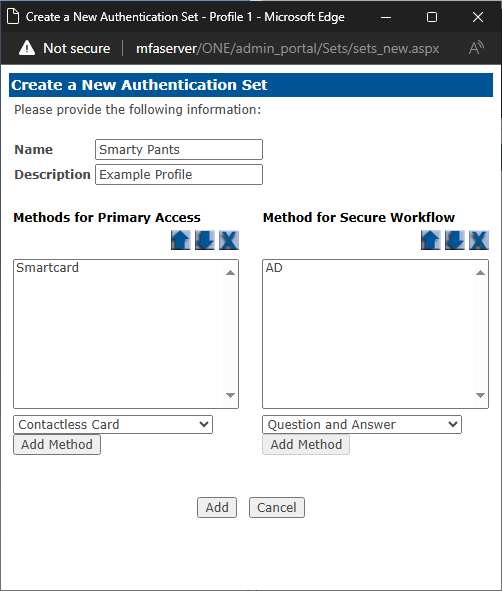
You should see your new authentication set appear in your list of sets.
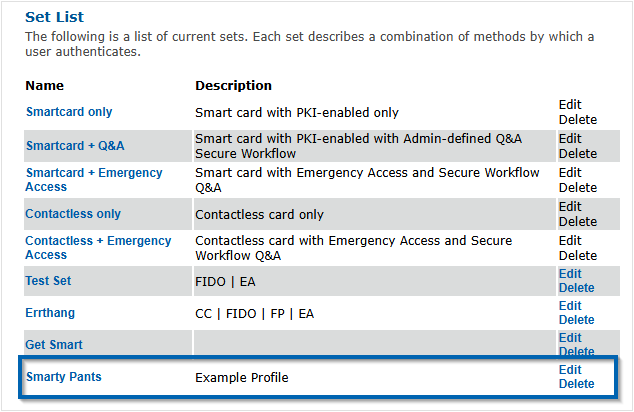
Click "Edit" on the far right-side of your set.
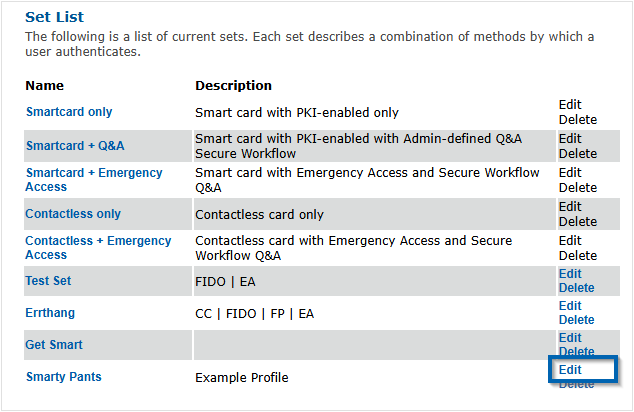
When the edit window appears:
5a. Click "Edit Profiles..."
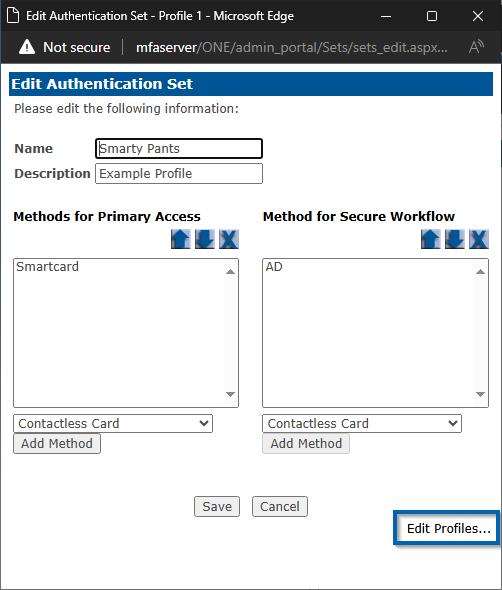
5b. Use the drop-down to select your profile name and click "Save".
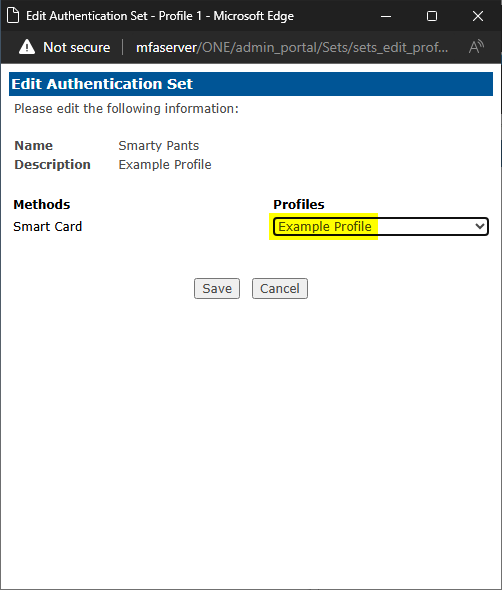
- You've completed the authentication set setup and can now assign it to users.
Was this article helpful?