Contactless cards are, by default, set up to lock the MFA workstation when tapped to the reader when logged in. This can be changed or turned off a few different ways depending on how you want your computers and contactless cards to work out for your end users. The following instructions will show you where and how these configuration options can be found.
The following instructions use the Default PIN policy and profile for demonstration purposes. If you do not want to modify the Default policy and profile, please see our instructions for creating an MFA PIN policy before proceeding.
Methods Tab
-
Once logged in to your MFA ONE portal, go to your Methods tab.
-
On the left-hand side, click on Contactless Card.
-
By default, you will be brought to the Profile List. Next to the appropriate profile, click Edit.
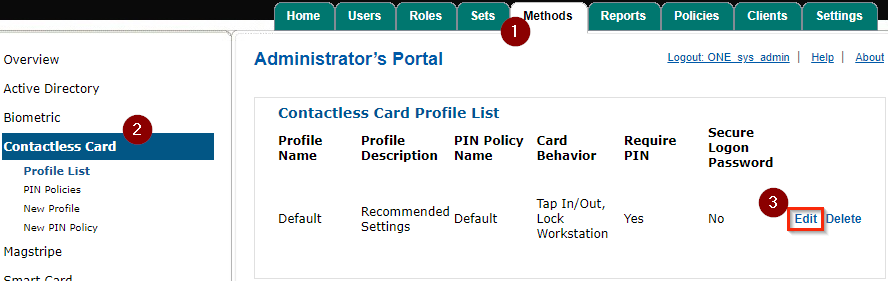
-
In the pop-up window to edit the profile, you will have all the card behavior options to configure. Select the options that you require for your MFA users.
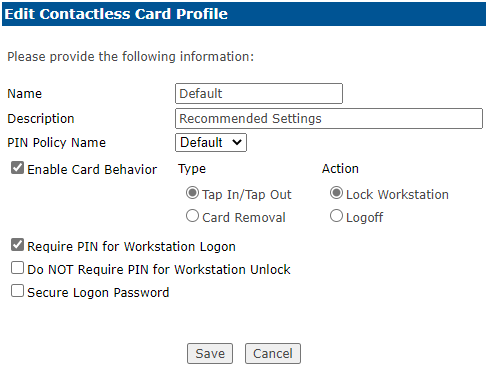
-
If you do not want any of the Tap In/Tap Out behaviors, you can uncheck the Enable Card Behavior box entirely.
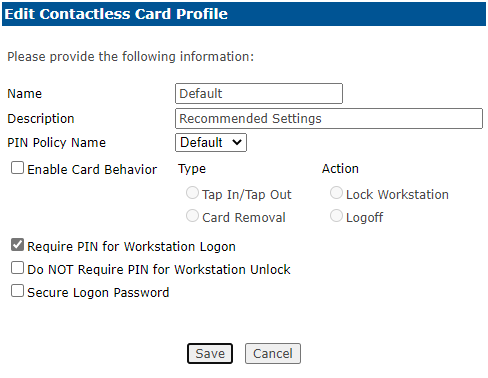
-
When you're done and satisfied with your setup, click Save.
MFA Policy/Shared Workstation Tab
In the appropriate MFA policy, you can also control the card behaviors. However, this will only affect the computer(s) and not the users.
-
Still in your MFA ONE portal, go to the Policies tab.
-
On the left-hand side, click View All Policies.
-
Click Edit next to the appropriate policy.
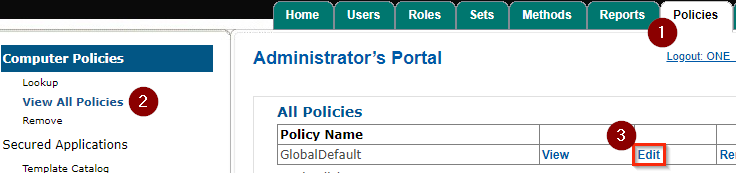
-
In the pop-up window, navigate to the Shared Workstation tab.
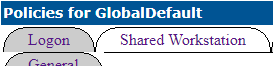
-
Look for the setting Card Behavior Override.
-
Enable this setting by checking (✓) its box and select the behavior that you would like to override current card behaviors with. If you're unsure of what to select, please see the chart below.

| Option | Behavior |
|---|---|
| Use Default Policy | Follows card behavior as set in the card profile |
| Do Nothing | Card taps or removals will not lock or log off of the computer (does not affect logins/unlocks) |
| Lock SW (Card Removal) | Locks computer when the card is pulled out of the reader |
| Logoff SW (Card Removal) | Logs off of the computer when the card is pulled out of the reader |
| Lock SW (Card Tap) | Locks computer when the card is tapped on the reader |
| Logoff SW (Card Tap) | Logs off of the computer when the card is tapped on the reader |
The card removal options refer to smart cards. In this article, we've been working with contactless cards, so only the tap options apply to these instructions.
