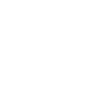- Print
- DarkLight
Improvements
- Built a new, modern installer for the server
Bug Fixes
- API added to validate OTP without a PIN if required
- Fixed a scenario in /authenticate where failed PIN attempts were not being logged
- Removed the reliance on the Audit table for branding updates
- A database error no longer causes the Server to tell the Mobile App to delete users
- Addressed an issue that caused fingerprint registration error messages for users with a valid enrollment
- The stored procedure getExpirePINNotification now behaves as expected
- Secured app templates that are newly created no longer get deleted from the user's local cache upon initial manual sync
- The PIN_History table PIN column data size no longer increases when the user's PIN is changed in MFA Client using FIDO token
Known Issues & Workarounds
Downgrading From RADIUS-Enabled MFA Server v4.9.5.1 Workaround
- Uninstall 4.9.5.1.
- Stop the IIS service.
- Remove the 4.9.5.1 installed directory:
C:\Program Files\Identity Automation
4. Start the IIS service again.
5. Install your previous MFA server version.
6. Open your IIS server manager and navigate to SERVERNAME > Sites > "API".
7. Right-click > Advanced Settings and update the Physical Path to:
C:\Program Files\2FA\ONE Server\api
...and click OK.
- Repeat Step 7 for "ONE", "oneService", and "RestServices" and updating their physical paths with their respective folder names:
- API: C:\Program Files\2FA\ONE Server\api
- ONE: C:\Program Files\2FA\ONE Server\website
- oneService: C:\Program Files\2FA\ONE Server\servicesite
- RestServices: C:\Program Files\2FA\ONE Server\restservices
- When all the sites are updated, perform an IIS restart.
Admin Portal Access Issues Workaround
Users are unable to access the Admin Portal after a clean 4.9.5.1 installation.
After doing a clean installation of MFA server v4.9.5.1 and the database tables are successfully built, the URL in the web.config files will need to be updated accordingly. Please see our article about updating your server URL in the following article.
Radius-Enabled Server Portal Access Issue Workaround
The following steps are actually for both RADIUS and non-RADIUS enabled servers. Both should follow the same steps, but for RADIUS-enabled servers, continue to steps 5 - 6.
- Open regedit and expand to the path:
HKEY_LOCAL_MACHINE\SOFTWARE\2FA Technology\ONE Server\Radius\[PolicyName]
Verify that the key InstallPath exists at the above path, and if it does not, create it as a string type (e.g. C:\Program Files\Identity Automation\RapidIdentity MFA).
Expand to the path:
HKEY_LOCAL_MACHINE\SOFTWARE\Identity Automation\RapidIdentity MFA
Select the InstallPath key from the list and double-click to edit the key. A popup will appear, and in the Value Data field, remove the backslash from the end of the string if it exists, and click OK.
Change:
C:\Program Files\Identity Automation\RapidIdentity MFA\to
C:\Program Files\Identity Automation\RapidIdentity MFA
- Navigate to:
HKEY_LOCAL_MACHINE\SYSTEM\ControlSet001\Services\AuthSrv\Param
- If the ExtensionDLLs key exists, verify the path matches the following (or create it as a String Value and include the below path for the value):
C:\Program Files\Identity Automation\RapidIdentity MFA\radius\2fanps.dll